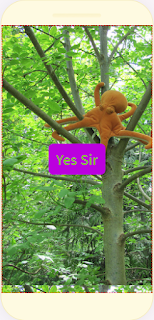TITLE: PREDICTED GRADE
find numbers to create a predicted percent grade and letter grade:
All "transparent" "animated" gifs
If you choose: A - 97% then get an 7, a 9, a percent sign and the Letter
I used insert URL - under 'insert image' above
<div style="background: peru;">
</div>
<div style="background: linear-gradient(to bottom, #33ccff 0%, #ff99cc 100%);">
</div>
-------------------------------------------------------------------------
Use the following CODE to fix the background issue behind the transparent images.
Go to:
Design - Layout - Template Designer - Advanced - (scroll down to) - Add CSS
then paste in the following:
.post-body img, .post-body .tr-caption-container, .Profile img, .Image img,
.BlogList .item-thumbnail img {
padding: 0 !important;
border: none !important;
background: none !important;
-moz-box-shadow: 0px 0px 0px transparent !important;
-webkit-box-shadow: 0px 0px 0px transparent !important;
box-shadow: 0px 0px 0px transparent !important;
}
place the same animated gifs in a table
add background colors example--> style="background: lime;"
add border thickness example border="5"